普段PCでjpegやpngといった画像ファイルを見るときにはWindows10に標準搭載のフォトアプリで見ているのですが、突然下記画面の様にウィンドウが白くなったままフリーズして起動しなくなってしまいました。
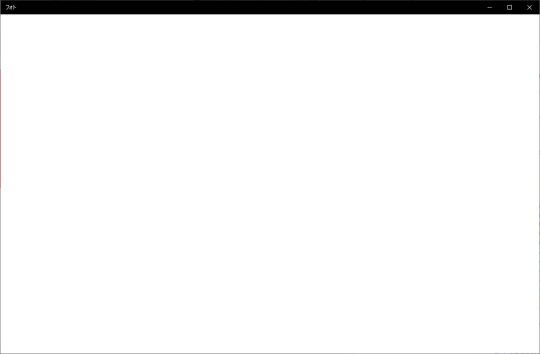
そしてこのまま少し放置すると「ファイルシステムのエラーです(-2147219195)。」「アプリは必要な時刻に開始されませんでした。」といったエラーメッセージも出ます。
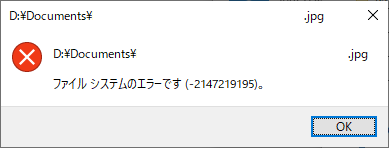
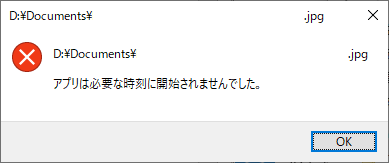
この場合は一旦エラーメッセージはOKボタンをクリックして閉じ、タスクバーにあるフォトアプリを右クリックして「Xウインドウを閉じる」をクリックしてアプリを終了します。
この状態になると何度フォトアプリを起動しても同じことになりアプリが使えないので、解決する方法を3つ説明します。
スポンサーリンク
解決方法1
- Windowsボタンをクリックして「設定」を選択します。
- “Windowsの設定”画面で「アプリ」を選択します。
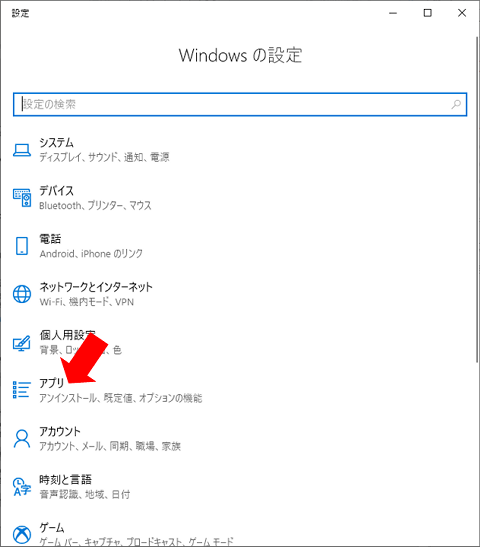
- “アプリ”画面では「アプリと機能」を選択します。
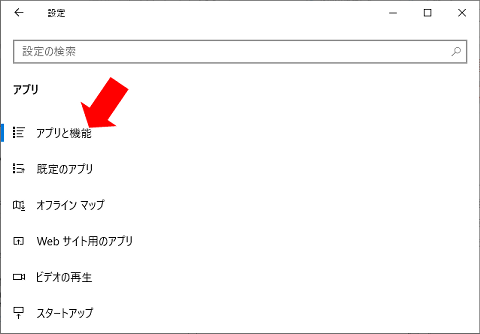
- “アプリと機能”画面ではスクロールして「Microsoftフォト」の項目にある「詳細オプション」をクリックします。
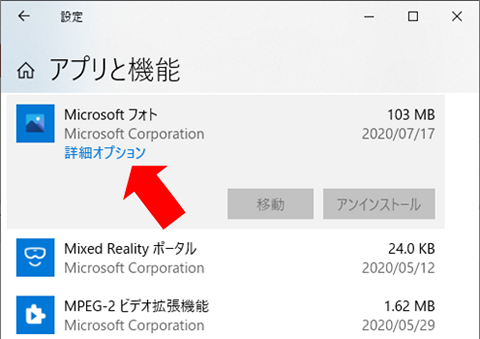
- 詳細オプションの画面から「終了」をクリックします。
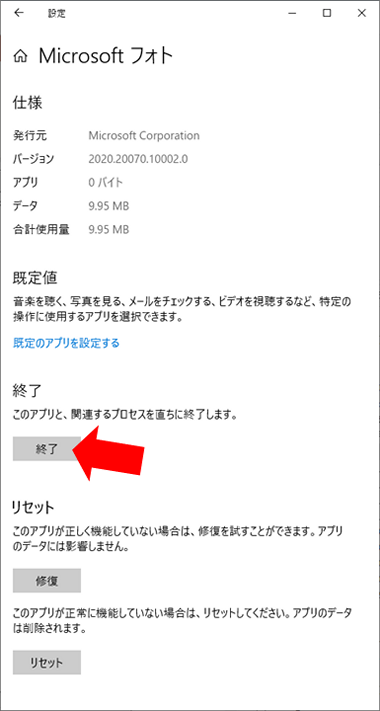
- 見た目上何も起きていないように思えますが作業は完了です。再び画像データをダブルクリックすれば起動できるはずです。
スポンサーリンク
解決方法2
解決方法1でも改善しない場合はこちらも試してください。
- 解決方法1の4.の手順までは同じです。
- 詳細オプションの画面から「リセット」をクリックします。
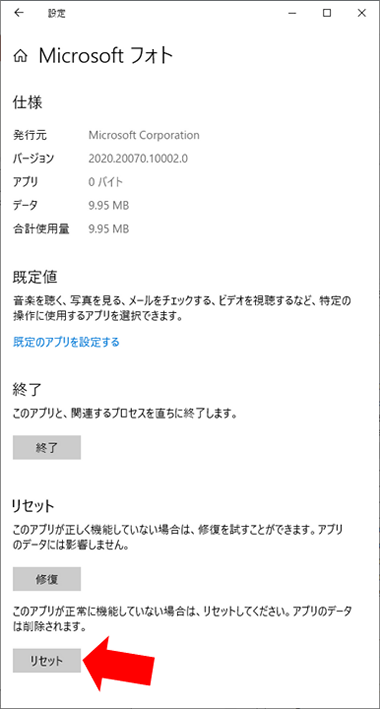
- 「リセット」の横にチェックマークが入れば完了です。

解決方法3
解決方法1でも2でも時間が経つとクラッシュしてしまう場合は、こちらもお試しください。
- Windowsボタンを右クリックして「Windows PowerShell(管理者)(A)」をクリックします。
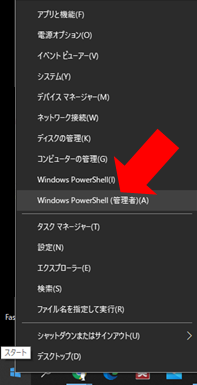
- Windows PowerShellが起動するので下記コマンドを入力してフォトアプリを一旦削除します。
get-appxpackage *Microsoft.Windows.Photos* | remove-appxpackage

- 下記画面の様にコマンドが改行されたらフォトアプリの削除が完了です。
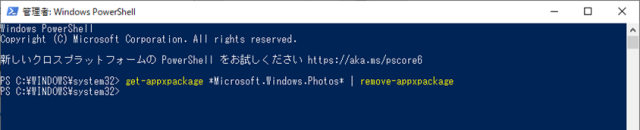
- Microsoft Storeにアクセスして”Microsoft フォト”アプリを検索して「入手」をクリックしてインストールします。
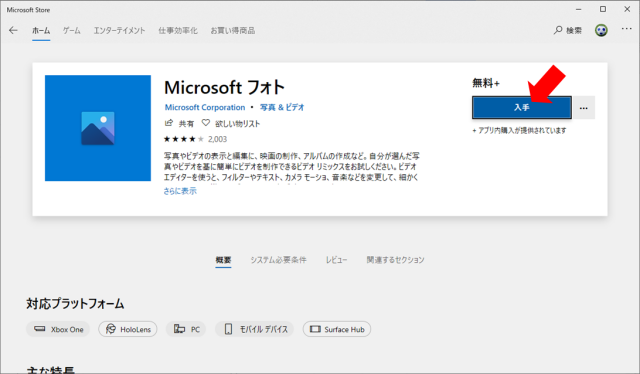
- インストールが完了したら、再び画像データをダブルクリックすればフォトアプリが起動できるはずです。